Notice: Undefined offset: 2 in /home/sourcier/sourcier.plus/public_html/wp-content/themes/sango-theme-poripu/library/functions/prp_content.php on line 15
Notice: Undefined offset: 3 in /home/sourcier/sourcier.plus/public_html/wp-content/themes/sango-theme-poripu/library/functions/prp_content.php on line 18
Notice: Undefined offset: 4 in /home/sourcier/sourcier.plus/public_html/wp-content/themes/sango-theme-poripu/library/functions/prp_content.php on line 21
Notice: Undefined offset: 2 in /home/sourcier/sourcier.plus/public_html/wp-content/themes/sango-theme-poripu/library/functions/prp_content.php on line 27
Notice: Undefined offset: 3 in /home/sourcier/sourcier.plus/public_html/wp-content/themes/sango-theme-poripu/library/functions/prp_content.php on line 30
Notice: Undefined offset: 4 in /home/sourcier/sourcier.plus/public_html/wp-content/themes/sango-theme-poripu/library/functions/prp_content.php on line 33
Notice: Undefined offset: 2 in /home/sourcier/sourcier.plus/public_html/wp-content/themes/sango-theme-poripu/library/functions/prp_content.php on line 15
Notice: Undefined offset: 3 in /home/sourcier/sourcier.plus/public_html/wp-content/themes/sango-theme-poripu/library/functions/prp_content.php on line 18
Notice: Undefined offset: 4 in /home/sourcier/sourcier.plus/public_html/wp-content/themes/sango-theme-poripu/library/functions/prp_content.php on line 21
Notice: Undefined offset: 2 in /home/sourcier/sourcier.plus/public_html/wp-content/themes/sango-theme-poripu/library/functions/prp_content.php on line 27
Notice: Undefined offset: 3 in /home/sourcier/sourcier.plus/public_html/wp-content/themes/sango-theme-poripu/library/functions/prp_content.php on line 30
Notice: Undefined offset: 4 in /home/sourcier/sourcier.plus/public_html/wp-content/themes/sango-theme-poripu/library/functions/prp_content.php on line 33
ソーシエグループでは、「Google Chrome」をデフォルトブラウザとして使用しています。
「Google Chrome」のインストールとデフォルトブラウザへの変更方法を説明します。
「Google Chrome」とは、Googleが提供している無料のWebブラウザです。
Googleが提供しているため、「Gmail」や「Google カレンダー」、「Google ドライブ」などのサービスとの親和性が高いだけでなく、ソーシエグループが使用している「G suite」の各種機能もすべてサポート。
まだ「Google Chrome」をインストールしていない方は、「G suite」の登録をはじめる前にインストールを済ませておきましょう。
WidowsとMacでインストール方法がやや異なるため、それぞれのインストール方法を解説します。
目次
Google Chromeのインストール方法
それでは早速、「Google Chrome」をインストールしましょう。
Windowsでは「Internet Explorer」か「Edge」、Macでしたら「Safari」を起動して、「Google Chrome」をインストールします。
この先は、WindowsとMacにわかれて説明していきます。
WindowsでGoogle Chromeをインストール
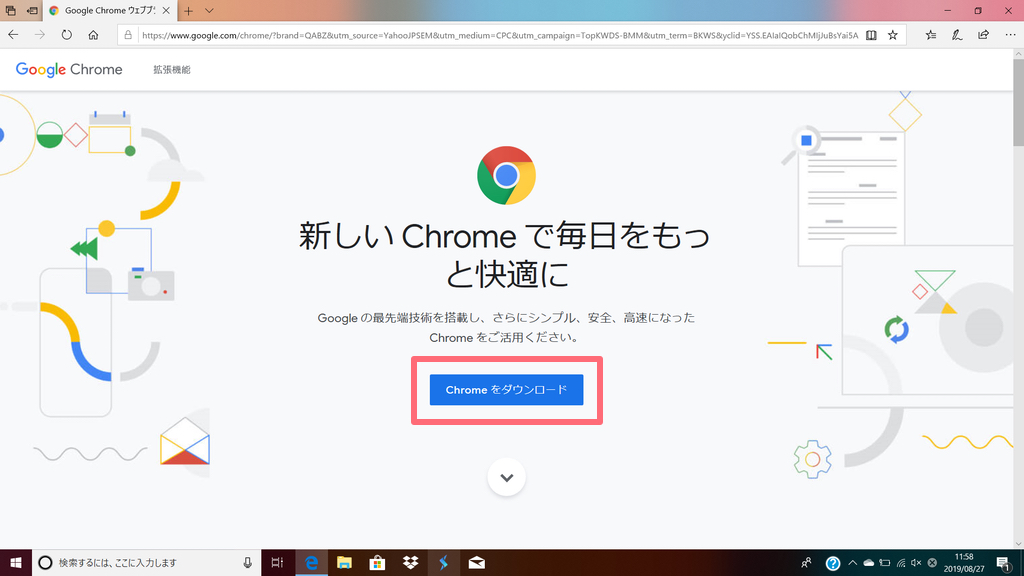
Windowsでのインストール方法を説明します。
はじめに、インストールファイルをダウンロードします。
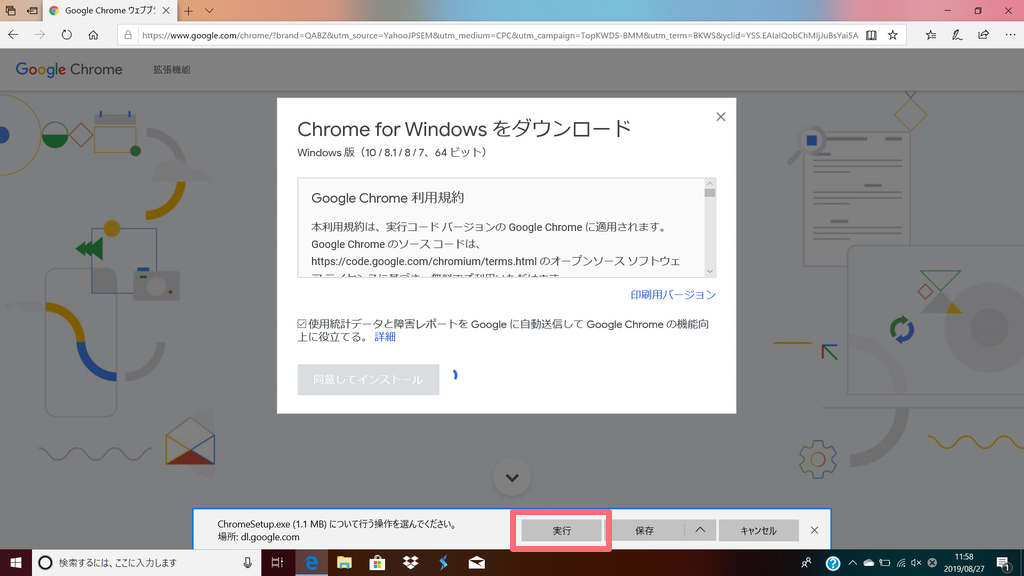
確認の画面が表示されたら、「実行」をクリックします。
「実行」をクリックすると、「Google Chrome」が起動します。
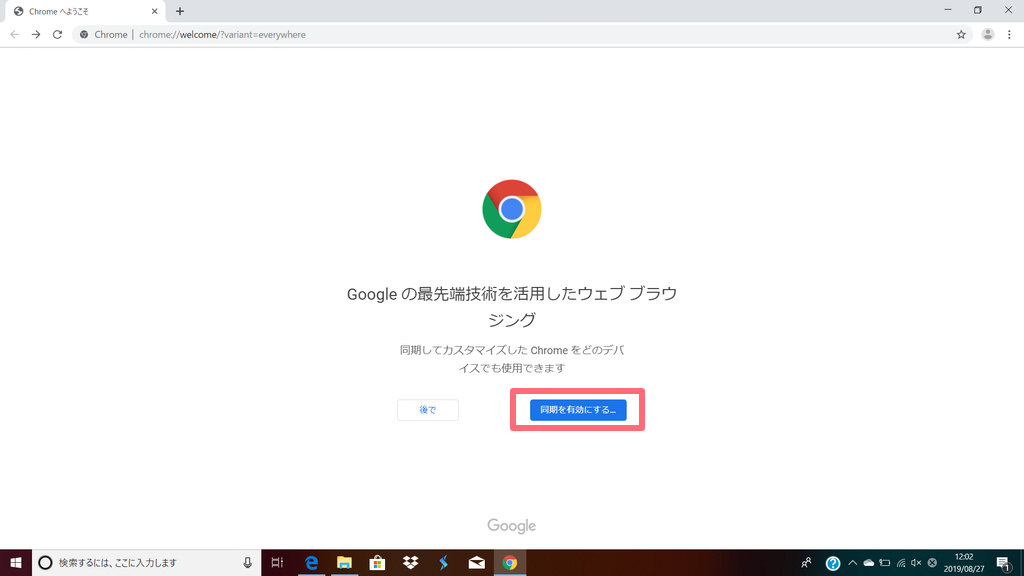
「同期を有効にする…」を選択した後にソーシエアカウント(G suiteアカウント)でログインします。
こちらの画面を表示された時にブラウザを一度決して、改めて「Google Chrome」を起動してセットアップの方がわかりやすいかもしれません。
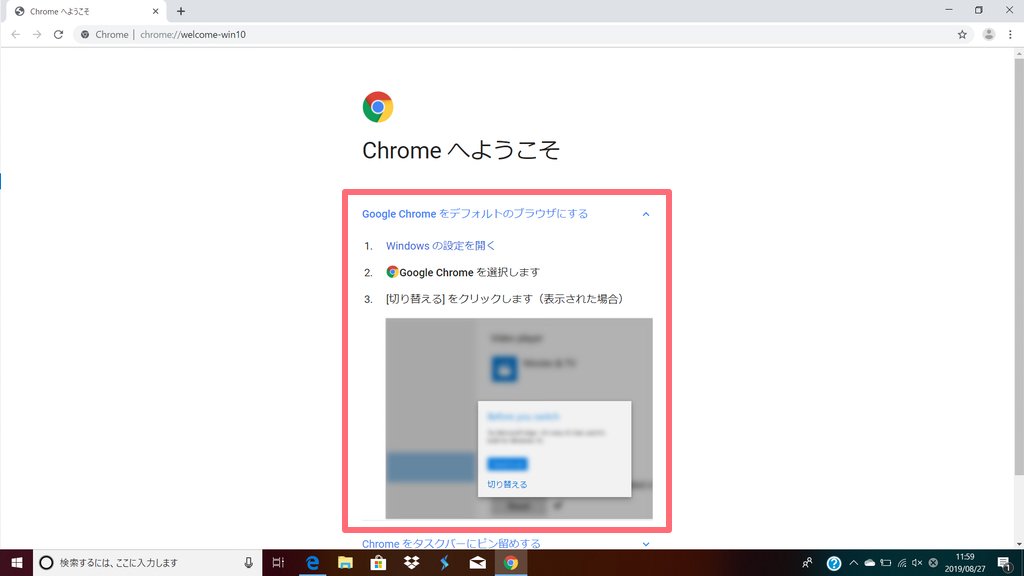
「Google Chrome」をデフォルトブラウザに変更することも忘れずに行っておきましょう。
はじめて起動する際にこの画面が表示された場合は、指示に従います。
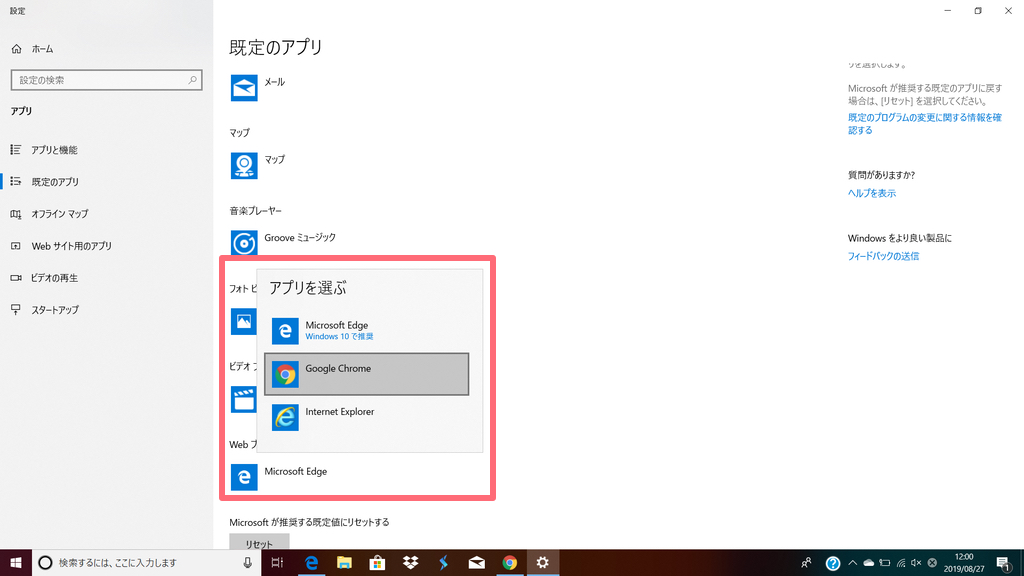
Windowsの「設定」から規定のアプリでWebブラウザを変更します。
「Google Chrome」のチュートリアルで促されなかった場合は、Windowsの「設定」から規定のアプリの変更をしてください。
「Google Chrome」起動後の操作方法は、Windowsのバージョンによって異なりますので、以下のリストを参考にしてください。
- Windows 7:すべての処理が完了すると「Google Chrome」ウィンドウが開く。
- Windows 8、8.1:「ようこそ」ダイアログが表示されるので、「次へ」をクリックし、既定のブラウザを選択。
- Windows 10:すべての処理が完了すると「Google Chrome」ウィンドウが開くので、「Google Chrome」を既定のブラウザに指定する。
MacでGoogle Chromeをインストール
Macでのインストール方法を説明します。
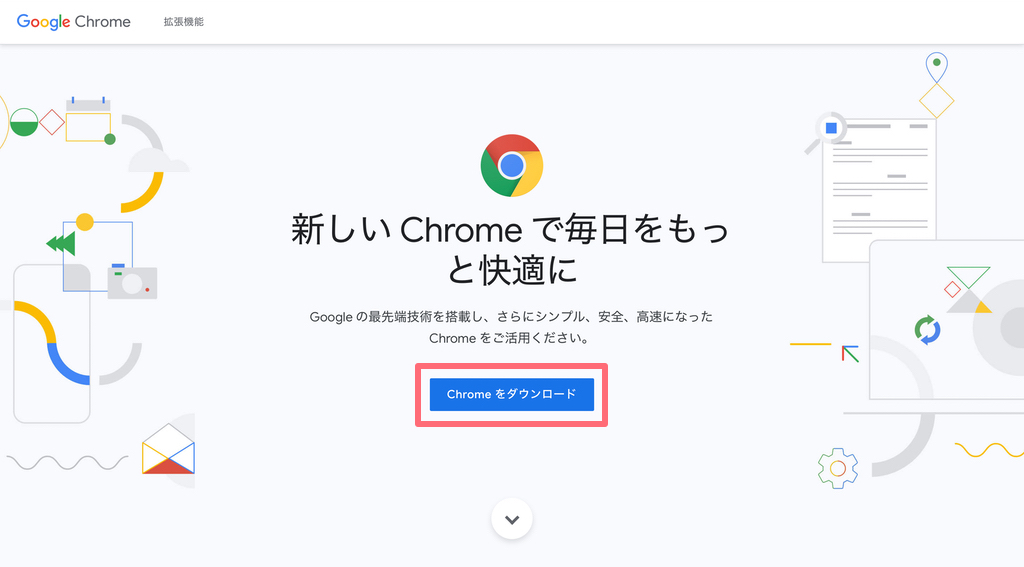
まずは「Google Chrome」のダウンロードサイトにアクセスし、「Chrome をダウンロードする」をクリックしましょう。
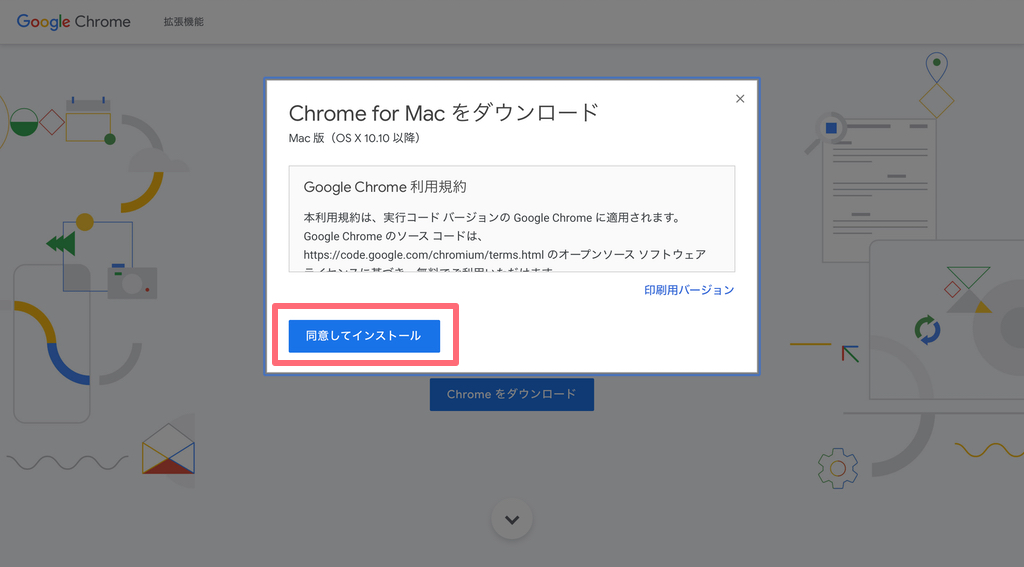
「同意してインストール」をクリックして、ファイルをダウンロードします。
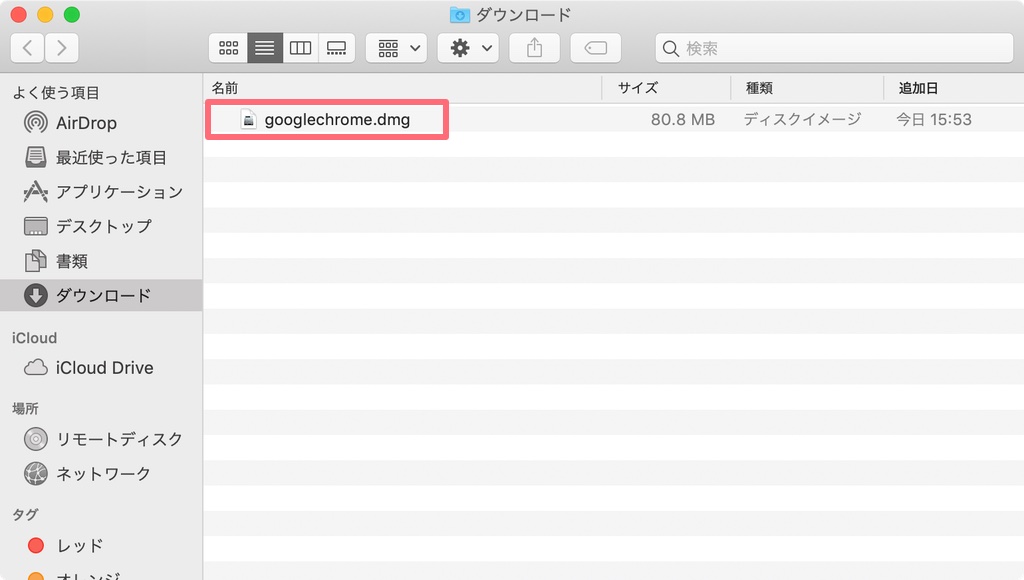
「googlechrome.dmg」というファイルを開きます。
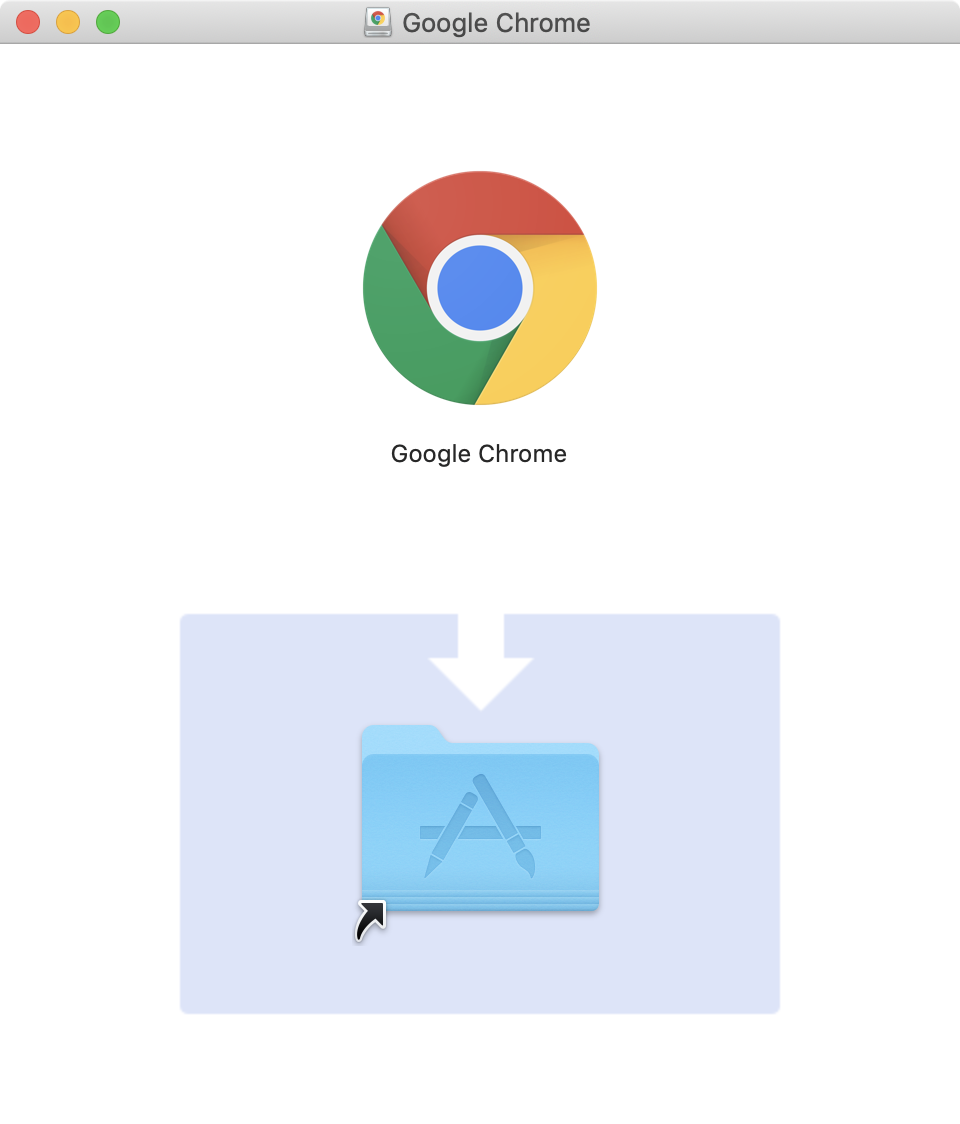
「Google Chrome」のアイコンを「アプリケーション」フォルダにドラッグします。
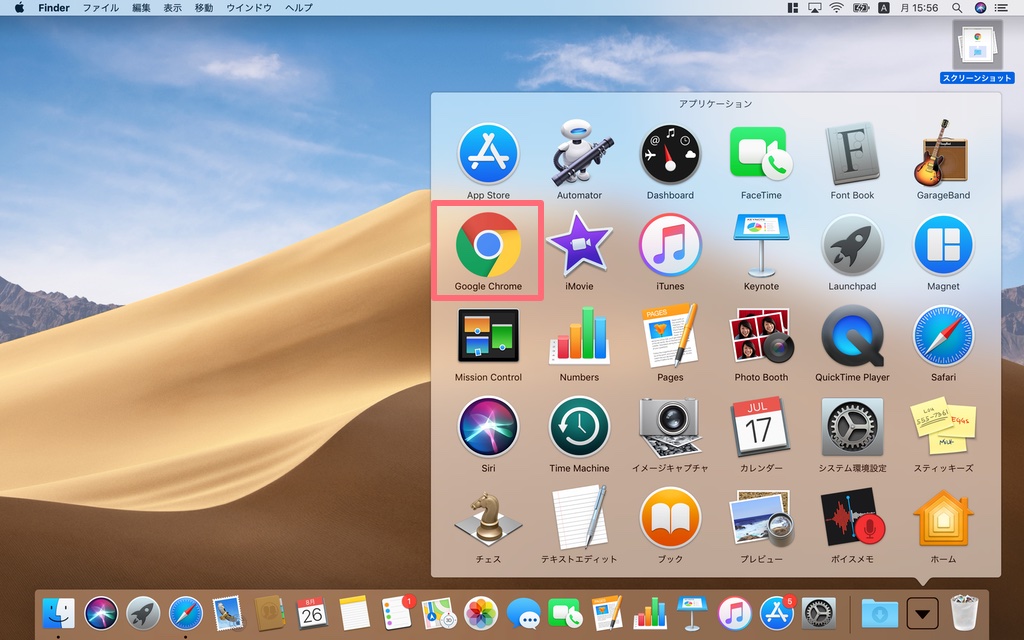
「アプリケーション」フォルダにある「Google Chrome」を開きます。
「“Google Chrome”はインターネットからダウンロードされたアプリケーションです。開いてもよろしいですか?」とダイアログが表示されるので、「開く」をクリックします。
「Google Chrome へようこそ」とダイアログが表示されるので、「Google Chrome を既定のブラウザとして設定する」にチェックを入れ、「Google Chrome を起動する」ボタンをクリックします。
「デフォルトWebブラウザを“Chrome”に変更しますか?それとも“Safari”のままにしますか?」と表示されるので、「“Chrome”に変更」ボタンをクリックします。
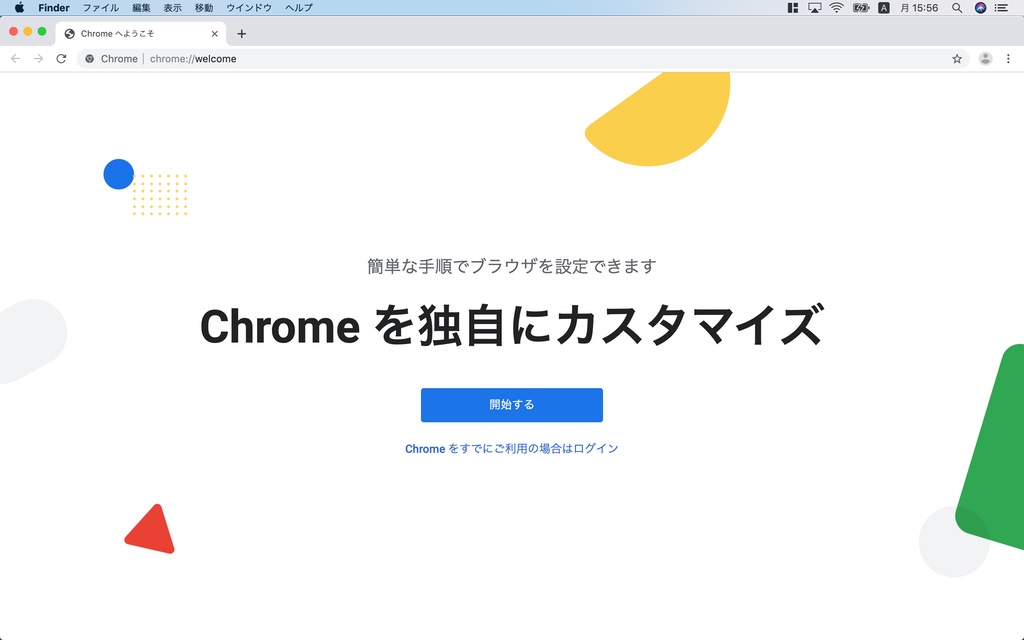
最後にこのような画面が表示されたらインストール完了です。
ソーシエアカウント(G Suiteアカウント)でログインできれば、セットアップ完了です。
まとめ
ソーシエグループのデフォルトブラウザである「Google Chrome」のセットアップでした。
Googleのサービスである「スプレッドシート」や「Google カレンダー」の挙動も「Google Chrome」が安定していますので、ぜひご活用ください。
「Google Chrome」は複数のPCやスマートフォンの間で設定や履歴を同期しますので、複数の環境がある方はより便利に使用できます。


